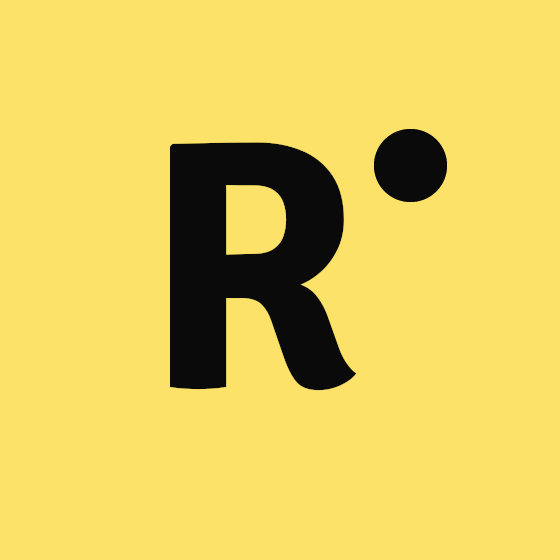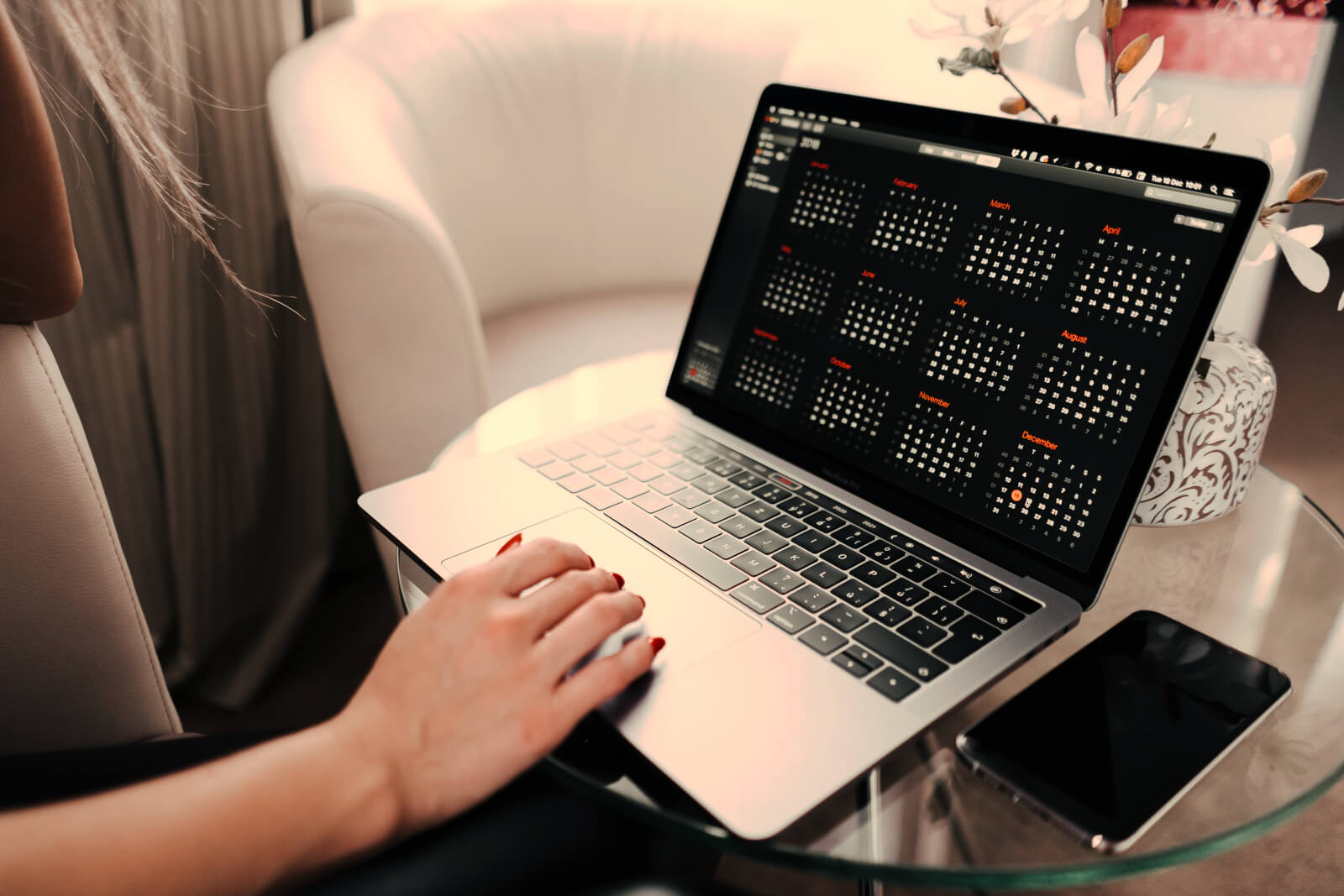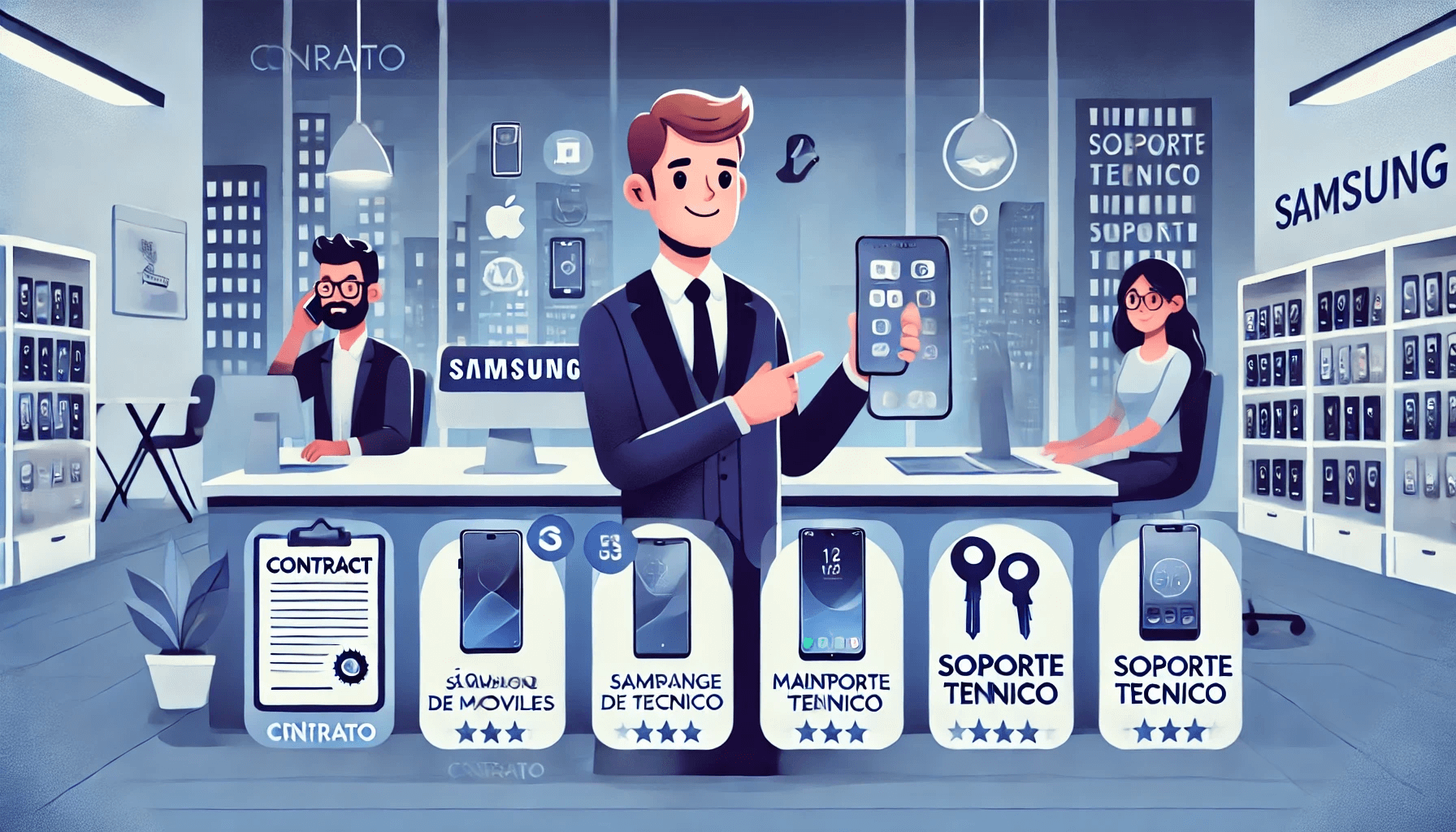¿Cómo hacer una conferencia en Teams?

Microsoft Teams es una de las mejores aplicaciones para el trabajo colaborativo. Se trata de una plataforma de colaboración y comunicación desarrollada por Microsoft, que está dentro de la la suite de Microsoft 365, cuyo principal objetivo es facilitar el trabajo en equipo y a distancia a través de una serie de herramientas muy útiles para el entorno colaborativo.
La realización de videoconferencias es una de las principales funcionalidades de Teams, permitiendo mantener reuniones virtuales a distancia de manera individual o en grupo de forma rápida, sencilla y, sobre todo, gratuita, desde cualquier dispositivo.
Esta función ganó una gran popularidad durante el COVID y, a día de hoy, es imprescindible en múltiples empresas en las que se ha implantado el teletrabajo definitivamente, pero, ¿cómo hacer una conferencia en Teams?
Aunque es muy sencillo, si nunca lo has hecho, es posible que tengas dudas. En ese caso, sigue con nosotros porque te contamos cómo hacer una video conferencia en Teams paso a paso.
Y, para ponértelo aún más fácil, en PADINTHECITY te ofrecemos el alquiler de ordenadores Windows, iPads y Tablets con Teams instalado, para que puedas iniciar tu reunión rápidamente y no tengas que perder tiempo en descargar e instalar la aplicación.
Antes de nada, ¿qué necesitas para hacer una conferencia por Teams?
Lo primero que necesitas es un dispositivo compatible con la app Teams, ya sea un ordenador, un smartphone o una Tablet. Si lo necesitas, aprovecha nuestro alquiler de Tablet y sácale al máximo partido a Teams, pudiendo acceder a la app desde cualquier lugar.
Y, si eres más de Apple, también podrás optar por el alquiler de iPad, poniendo a tu disposición diferentes modelos para que escojas el que más te guste y mejor se adapte a tus necesidades.
Una vez tengas el dispositivo listo, descarga la app Microsoft Teams en el dispositivo que vayas a utilizar. Es totalmente gratuito. Y, recuerda que si alquilas el dispositivo con nosotros ya la tendrás instalada.
¿Cómo hacer una vídeo conferencia en Teams paso a paso?
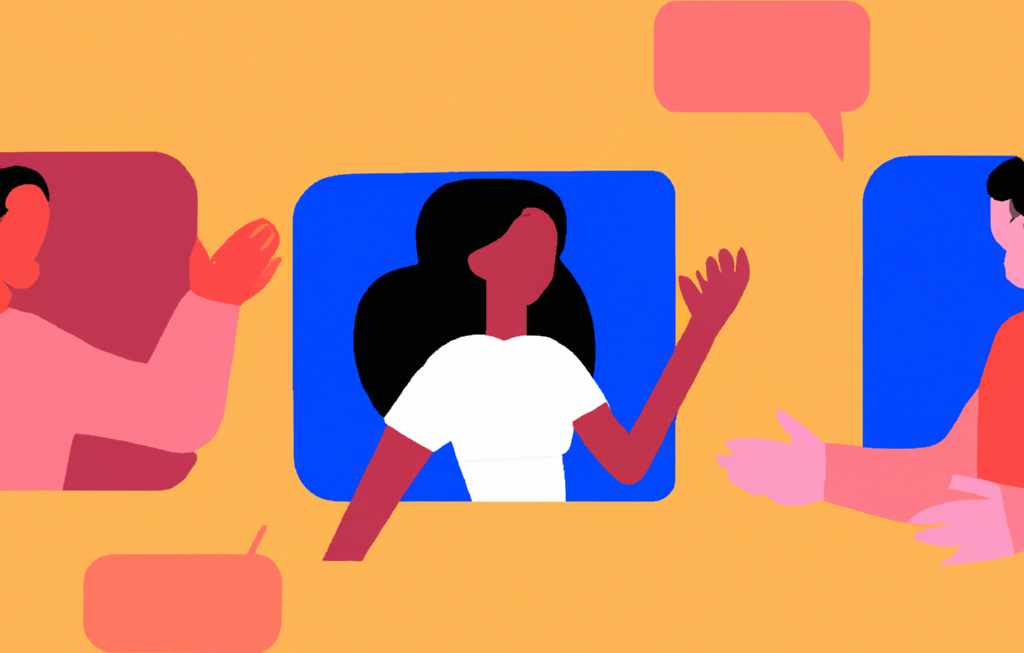
Abre Microsoft Teams
Para hacer una reunión tienes que abrir la aplicación Microsoft Teams en tu ordenador, Tablet o teléfono móvil. Si utilizas un ordenador, también podrás acceder a la versión web de Teams desde el navegador.
Programa la reunión
Una vez dentro de la app, haz clic en el icono “Calendario”, que lo encontrarás en la parte izquierda de la pantalla, en la barra lateral, y pulsa en “Nueva Reunión”, en la esquina superior derecha.
Lo siguiente será completar los siguientes datos que te aparecerán en un breve cuestionario:
- Título de la reunión.
- Número de participantes (tendrás que introducir el correo electrónico de cada una de las personas que quieras que asista a la reunión).
- Fecha y hora de la reunión (selecciona la fecha y la hora de inicio de la reunión).
- Iniciar reunión inmediata (si quieres que la reunión se inicie de forma inmediata, haz clic en “unirse ahora”).
- Canal (opcional, en caso de que quieras que la reunión se asocie al canal de un equipo específico).
Cuando hayas completado todos los datos, haz clic en “Guardar”, y automáticamente la invitación a la conferencia se enviará a todos los participantes, añadiéndose tanto a tu Calendario como al de todas las personas que hayan recibido la invitación.
También está la opción de unirse a una conferencia con Teams por vínculo, que se le puede enviar a una persona que quieras que participe en la reunión por diferentes vías.
Al clicar en el enlace se abrirá directamente la reunión, o se añadirá al Calendario en caso de que esté programada para más adelante.
Una vez haya finalizado la reunión o quieras salirte, haz clic en el icono de “Colgar” en color rojo. Desde aquí también podrás silenciar a otros participantes, quitar personas de la reunión o añadir a nuevos participantes.
Ahora que ya sabes cómo hacer una conferencia con Teams, vamos a ver algunas de las funciones disponibles durante una reunión en Microsoft Teams.
¿Qué puedes hacer durante una reunión en Microsoft Teams?
Una vez haya comenzado la reunión, dispondrás de las siguientes funciones durante una conferencia en Teams:
- Configurar audio y vídeo:
Antes de unirte, configura tu cámara y micrófono y asegúrate de que estén correctamente conectados. Podrás escoger si quieres que la cámara esté encendida o apagada. Así mismo, podrás silenciar el micrófono durante momentos puntuales en caso de que no quieres que se te escuche.
- Compartir pantalla:
Durante la reunión podrás compartir tu pantalla fácilmente clicando en el icono de compartir pantalla, que aparece como un cuadrado con una flecha, y está situado en la barra de control de la reunión. Podrás elegir entre compartir el escritorio al completo, una ventana específica o una presentación de PowerPoint.
- Utilizar el chat:
Podrás utilizar el chat en todo momento, ya sea para enviar mensajes, enlaces o archivos al resto de asistentes a la reunión.
- Grabar la reunión:
En caso de que lo necesites, podrás grabar la reunión de Teams, clicando en los tres puntos de la barra de control y seleccionado la opción “iniciar grabación”.
Con toda esta información, ya sabes cómo hacer una conferencia en Teams. Programa tu primera reunión y sácale el máximo partido a esta funcionalidad.