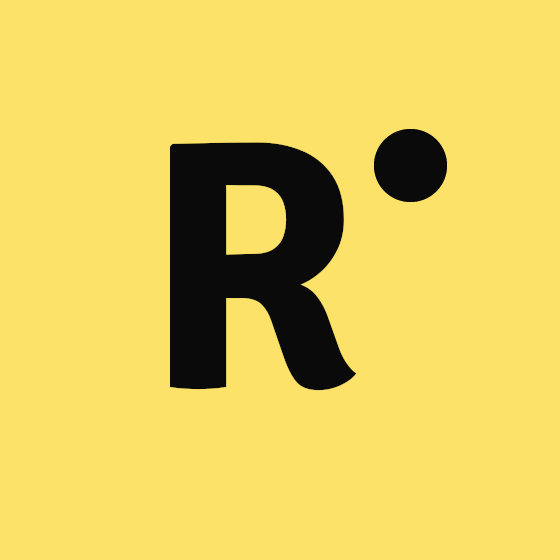Paso a paso: ¿Cómo Grabar reunión de Teams?
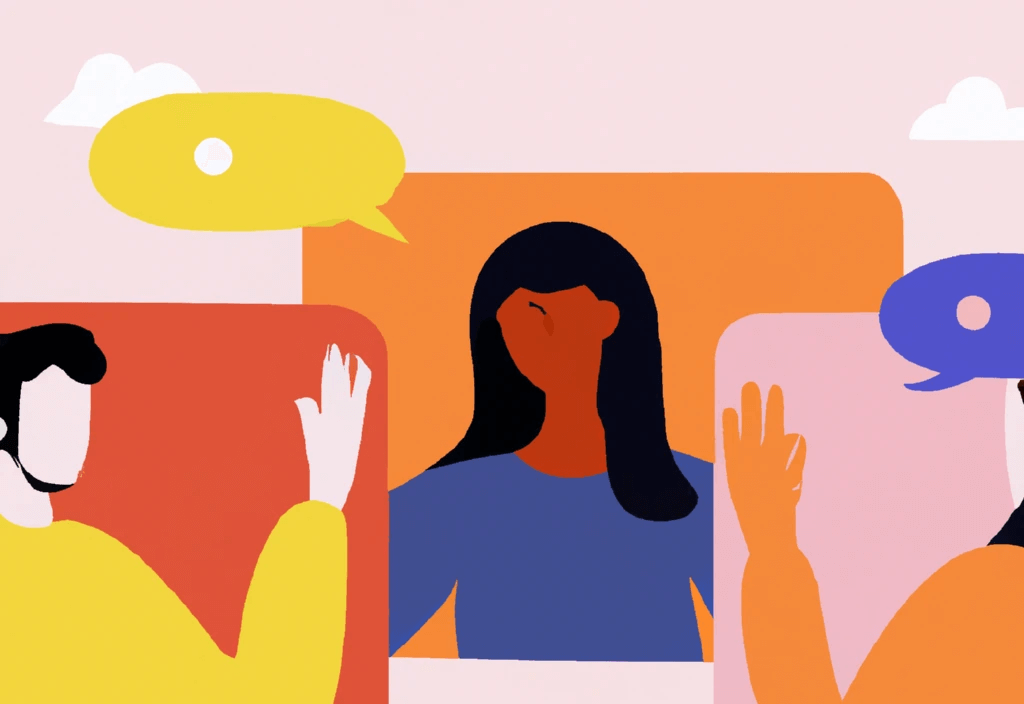
La grabación de reuniones en Microsoft Teams es una función útil para aquellos que desean guardar y revisar información discutida en las sesiones de trabajo.
Sin embargo, muchas veces nos perdemos un poco entre las funciones de Teams, lo que no nos permite utilizar su máximo potencial.
En Padinthecity puedes alquilar Tablets Android y iPads con Teams instalado, también ordenadores portátiles con Windows, portátiles MacBook Pro o incluso los bonitos iMac. Así tendrás todo listo para que tu reunión de empresa o evento sea un éxito.
Con la intención de hacer más fácil el proceso, en este artículo, detallaremos los pasos para grabar reuniones en Microsoft Teams.
¿Qué necesitas para grabar reunión de Teams?
Como debes saber, la plataforma de Microsoft Teams ofrece la posibilidad de utilizarla de forma gratuita o pagando alguna de sus licencias.
La funcionalidad de grabación de reuniones solo está disponible en las cuentas con licencia, es decir, si tienes una cuenta gratuita de Teams no podrás hacer uso de esta característica.
Según los permisos nativos de la plataforma, la grabación de una reunión solo podrá realizarla un organizador o invitado suscrito a la cuenta de la empresa. Invitados de otras cuentas o anónimos no podrán grabar.
Otro aspecto a destacar es que la grabación se almacenará en el espacio OneDrive de la persona que inició la grabación. Al finalizar el procesamiento de la grabación, el responsable de la misma recibirá un correo indicando que ya está disponible.
Una grabación de reunión se puede compartir con quien desees, sin importar si tiene o no una cuenta gratuita de Microsoft Teams.
Paso 1: Iniciar la reunión
Para grabar una reunión en Microsoft Teams, primero debes iniciar la reunión.
Para hacerlo, abre Microsoft Teams y selecciona la opción de “Reuniones” en el menú lateral izquierdo.
A continuación, selecciona la opción “Programar una reunión” o “Iniciar una reunión ahora”, en respuesta a tu necesidad del momento.
Paso 2: Habilitar la grabación en Teams
Una vez que la reunión haya comenzado, debes habilitar la función de grabación.
Para hacer esto, durante la reunión, selecciona el botón de “…” ubicado en la parte inferior derecha de la pantalla.
A continuación, pulsa sobre la opción “Iniciar grabación” del menú desplegable.
Paso 3: Informar a los participantes
Aunque la plataforma avisa a los particpantes de la reunión justo cuando se activa función de “grabar”, es recomendable informar a los participantes que se iniciará la grabación de la reunión. Es importante tener en consideración que los demás particpantes sabrán que estás grabando la reunión por medio de este método oficial de Teams.
Esta acción es especialmente relevate si durante la reunión se compartirá algún tema importante o confidencial.
Para hacer esto, puedes indicarlo en la invitación de la misma, al iniciar la reunión o mediante el uso de la función de chat para enviar un mensaje a los participantes.
Paso 4: Controlar la grabación
Una vez iniciada la grabación de reunión Teams, puedes gestionarla desde la barra de control de la reunión, que encuentras en la parte superior de la pantalla durante el encuentro.
Desde esa barra de controles, puedes pausar o detener la grabación en cualquier momento, según sea necesario.
También puedes usar la barra de control para silenciar tu micrófono o la cámara, si es necesario. En caso de contar con el perfil de organizador, podrás controlar los micrófonos de los asistentes.
Paso 5: Finalizar la grabación de reunión en Teams
Una vez que la reunión finalice, debes detener la grabación.
Para hacerlo, solo tienes que hacer clic en el botón “…” que encuentras en la parte inferior derecha de la pantalla.
Una vez se despliegue el menú, pulsa sobre “Detener grabación”.
Finalizado este paso, la grabación de la reunión se almacenará en el canal de la reunión en la que se llevó a cabo.
Paso 6: Compartir la grabación
Después de que se haya guardado la grabación, puedes compartirla con los participantes de la reunión o cualquier otra persona que desee acceder a ella.
Para hacerlo, navega hasta el canal de la reunión en el que se llevó a cabo y seleccione la grabación en la lista de archivos.
A continuación, tienes la opción de descargar la grabación o compartirla con otros participantes a través de un enlace compartido. Utiliza la función que sea más cómoda para ti.
Cada vez la Inteligencia Artificial ofrece más posibilidades para los usuarios, existen métodos para hacer el “resumen” de una reunión con IA.
Grabar una reunión de Teams sin permiso.
Es una de las preguntas más vistas en foros, por supuesto existen métodos con software externo o grabación de la pantalla, ya que si lo están viendo y oyendo, es posible grabarlo. Pero siempre recomendamos hacer uso de las funciones oficiales, ya que si estás en una reunión debes respetar las reglas de la misma, además de la privacidad de los participantes.
¿Para qué sirve la función de grabar reunión Teams?
Una de las características más destacadas y apreciadas de las plataformas de reuniones virtuales, es la capacidad de grabar cualquier encuentro de forma fácil y sin necesidad de tener ningún conocimiento técnico, ni software exeterno.
Grabar una reunión online permite a los usuarios capturar y guardar las sesiones de trabajo para su posterior revisión o para compartir con aquellos que no pudieron asistir a la reunión en tiempo real.
La función de grabación de reuniones en Microsoft Teams ofrece varias ventajas, a continuación, detallamos algunas de las principales razones por las que esta función es tan útil.
Acceso a la información en cualquier momento
Una de las ventajas más visibles de la grabación de reuniones en Microsoft Teams es que permite a los participantes acceder a la información discutida en cualquier momento.
Esto es especialmente útil para aquellos que no pudieron asistir a la reunión en tiempo real, debido a compromisos previos, diferencias horarias u otras razones.
Con la grabación de la reunión, los participantes pueden revisar la información discutida y mantenerse actualizados en su propio horario.
Además, es un registro ideal para quienes tienen la necesidad de gestionar proyectos y equipos de trabajo.
Facilita la colaboración en equipos distribuidos
En la actualidad, la modalidad de trabajo remoto está muy extendida y cada vez más se unen a ella.
En consecuencia, muchos equipos de trabajo están distribuidos en diferentes ubicaciones geográficas y horarios.
La función de grabación de reuniones en Microsoft Teams permite a los equipos trabajar de manera efectiva, incluso cuando los asistentes no pueden estar presentes físicamente en la misma ubicación.
Los participantes pueden grabar las reuniones y compartirlas con el equipo, lo que facilita la colaboración y el intercambio de información directa, sin retrasos, a pesar de la distancia física.
Ayuda en la retención de información
Durante las reuniones, se pueden discutir una gran cantidad de información importante, como ideas, decisiones, estrategias y acciones a seguir.
¿Cuántas veces no ha pasado que algo se olvida o no se anota y se deja de cumplir una tarea importante?
La función de grabación de reuniones de Teams permite a los usuarios revisar la información discutida en la reunión ante cualquier duda.
Gracias a ello, ayuda a mejorar la retención de la información y asegura que se tenga acceso a los detalles importantes en el futuro.
Mejora la revisión y el análisis
La grabación de reuniones en Teams también facilita la revisión y el análisis de las sesiones de trabajo, identificando oportunidades de mejora para ser cada vez más eficientes en los encuentros.
Asimismo, los participantes pueden volver a ver las grabaciones para revisar los puntos discutidos, comprender mejor los detalles y analizar la información presentada con mayor calma.
Esta posibilidad es muy útil en reuniones largas o complejas, donde se encuentran varios equipos de trabajo y perder la concentración puede ser muy sencillo.