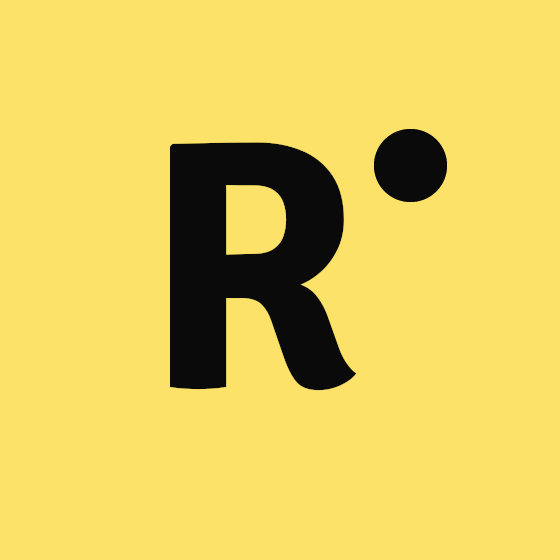Cómo usar tu Smartphone como Webcam por USB o App

Con toda la situación de la pandemia por el Covid 19 y la cuarentena para evitar los contagios, ha habido un incremento en la venta de webcams, a tal nivel que incluso en algunas tiendas se ha agotado su stock de ciertos modelos populares, pues con las video llamadas encontraron una solución para mantener contacto con compañeros, amigos, familiares y seres queridos.
Si en tu caso, aún no cuentas con una webcam para hacer video llamadas, puedes optar por una de las siguientes dos opciones: hacer video llamadas directamente desde tu smartphone o Tablet, o usar tu smartphone como webcam para tu ordenador.
Esta última opción es muy útil para aquellos ordenadores que no traen una cámara integrada, como pasa con los ordenadores de sobremesa. Usando un smartphone como cámara web puedes solventar este problema y así asistir de forma virtual a las reuniones al mismo tiempo que visualizas la presentación en calidad HD en tu ordenador. También puedes usarlo para emitir o grabar videos en apps que estén diseñadas para reuniones.
Esto es posible gracias a programas tal como DroidCam y EpocCam, que facilitan el uso del smartphone como cámara periférica, en algunos casos ni siquiera necesitas instalar una app.
Usar smartphone como cámara sin programas
Para usar un smartphone como cámara web** sin instalar programas de terceros, lo que debes hacer es entrar a un chat de video llamada duplicando tu sesión y así accedes a ella desde dos dispositivos al mismo tiempo, y esto te evitará que tengas que descargar un programa en tu ordenador o dispositivo móvil. Este método lo puedes aplicar en plataformas conocidas como Hangouts , Duo , Teams , Zoom , Skype**, Slack e incluso en plataformas poco conocidas como Join.me o Anymeeting.
Servirá en toda sala de chat a la que se pueda conectar mediante un enlace o donde se pueda duplicar la sesión. Los pasos son:
- Inicia sesión en el dispositivo donde deseas ver la información con la mayor resolución que puedas (ordenador de sobremesa) y desactiva la posibilidad de cámara y sonido.
- Luego inicia sesión con el mismo usuario, pero en tu Smartphone con cámara, y esta vez abre el micrófono y la cámara, asegúrate de que estén desactivados en el ordenador para evitar un sonido acoplado y molesto.
- Listo, estarás usando tu Smartphone como cámara web.
Así es como lo consigues sin cables, sin descargar programas de terceros, un método fácil y accesible para cualquier usuario. No obstante, no funciona en todos los casos, como por ejemplo, para grabar videos o para emitir en directo.
DroidCam para usar el móvil como cámara

Para usar un smartphone como cámara web puedes recurrir a ciertas aplicaciones, entre ellas DroidCam de Dev47Apps. Para hacer uso de este programa puedes hacerlo con o sin cables, es gratuita, puede ser usada en cualquier dispositivo Android o iOS, la conexión se realiza vía WiFi o USB. No obstante, como todo programa, la versión gratuita tiene ciertas limitaciones, como la resolución del video que se transmite (480p), no tiene los ajustes de video (efecto espejo, rotación, modificar el contraste o la nitidez), pero puedes adquirir la versión de pago en Google Play por tan solo 4,99 euros.
La configuración del dispositivo Android para ser usado como cámara web mediante Droidcam, requiere inicialmente descargar programa disponible para Windows o Linux en tu ordenador, desde la página de los desarrolladores (se descargará un archivo comprimido, debes descomprimirlo y ejecutar haciendo doble clic en DroidCam.Client.6.0.FullOffline.exe) y en el smartphone desde Google Play o App Store. Luego de instalar el programa sigue los pasos que indicamos a continuación:
- Para una conexión sin cables debes verificar que el ordenador y el smartphone estén conectados a la misma red WiFi, para conectarte por cable USB, entonces conecta el móvil al PC.
- Abre el programa DroidCam Client en el ordenador y selecciona que método de emparejamiento usarás.
- Ahora debes activar en tu Smartphone el modo desarrollador. Para hacerlo ve a Ajustes > Acerca del dispositivo > Info de software > Número de compilación > presiónalo varias veces sobre este. Luego vuelve a las opciones principales de ajustes y busca las opciones de desarrollador, las seleccionas y las activas en la primera opción.
- En el caso de conexión por USB, activa la depuración por USB en tu dispositivo móvil y luego acepta la notificación que saldrá en la pantalla. Si te conectas por WiFi, debes abrir la app DroidCam el tu móvil y copiar la dirección IP WiFi de tu smartphone (aparecerá en la ventana de la app) en la ventana del DroidCam Client en el ordenador, si lo solicita entonces también coloca el puerto correspondiente.
- Marca las opciones de video o audio, en función de lo que desees transmitir.
- En el DroidCam Client haz clic en Start, si la conexión es buena entonces saldrá una nueva ventana con la previsualización del video de la cámara trasera del móvil (en los ajustes puedes seleccionar que cámara del móvil prefieres usar).
- Y hecho esto ya podrás usar tu smartphone como cámara web en tu ordenador, y así asistir a las video llamadas mediante Zoom, Skype, Microsoft Teams o Google Meet.
La versión DroidCam OBS es compatible con OBS Studio, uno de los programas de grabación libres, de los más abiertos que hay, y esto asegura la compatibilidad. Por su parte, entre las desventajas del programa están que no funciona en Mac y la señal que emite en video no es HD. Para solventar esto deberás usar otro programa.
Después de hacer todo esto, las apps de video llamada que uses, como Zoom, detectarán que ahora tienes cámara web y podrán usarla de forma automática, en caso de que no sea así, entonces lo que debes hacer es ir a Configuración de la app Zoom (o la que uses), luego ve a la sección de Video y en el menú que aparecerá, busca la opción DroidCam Source.
Otros programas para usar el móvil como cámara web
Además de DroidCam, existen otros programas que te permiten conectar tu smartphone como cámara web a tu ordenador, y te los detallamos a continuación:
- Iriun Webcam: cuenta con dos módulos, envía el contenido en directo al ordenador para que lo procese, para que funcione requiere que instales la app tanto en tu Android como el software en tu ordenador. Es compatible con Windows, macOS y Linux. Lo que hace es convertir la cámara trasera de tu smartphone en una cámara web.
Genera una imagen y audio de buena calidad, es bastante básica en cuanto a las opciones que ofrece. Puedes conectarte mediante WiFi (ambos dispositivos deben estar conectados a la misma red WiFi) o USB (necesita la depuración USB). Al abrir Iriun la cámara web empezará a funcionar y puedes usar el programa con cualquier software de ordenador que necesite acceso a la cámara de Zoom, Google Meet, WhatsApp, entre otros.
- Xsplit Webcam: la cámara web que proporciona este software es de buena calidad. Solo está disponible para Windows, permite captar el audio y video usando tu smartphone, necesita que instales los dos módulos, el de la app móvil y el software para el ordenador. Permite que elijas entre usar la cámara trasera de tu móvil o la delantera, y cuenta con varios ajustes básicos referentes a la imagen, y puedes hacerlo desde el smartphone.
En el módulo del ordenador tendrás varias herramientas para video llamadas, es algo pesado, y combinando los dos módulos logras una cámara web potente y lúdica. Puedes cambiar el fondo, agregar profundidad de campo y la calidad de video es buena. Cabe destacar que dicho software es gratuito y a cambio de eso incluye una marca de agua, también tienes la opción a Xsplit vCam y así puedes incrementar su potencia.
- EpocCam: esta está diseñada para que puedas usar tu iPhone o iPad como cámara web en tu PC, también admite sistemas Android, y puede usarse tanto en ordenadores Windows y Mac. En Mac es poco útil porque los equipos en general tienen su cámara integrada, a excepción de la Mac mini y el Mac Pro, aunque la calidad sea justa para cumplir su cometido. Para usar este programa el proceso es el siguiente:
- Descarga EpocCam para iOS (recuerda que también hay versión para Android).
- Descarga e instala los drivers correspondientes para tu sistema operativo (Windows 7 o superior, y macOS 10.12 o superior).
- Abre la app cliente en tu ordenador y a luego la app en tu iPhone o iPad.
- En la ap para PC o Mac, ve a ajustes y selecciona EpocCam
- En la app de videoconferencia configura esta fuente de EpocCam como cámara a usar.
Si quieres mejor calidad y experiencia, puedes optar por la versión Pro de EpocCam, la calidad de video es de hasta 1080p, puedes adquirirla como cualquier app para Android o iOS.
Como ves puedes usar fácilmente tu smartphone como cámara web en tu ordenador, simplemente debes seguir las recomendaciones que te hemos dejado en este artículo.