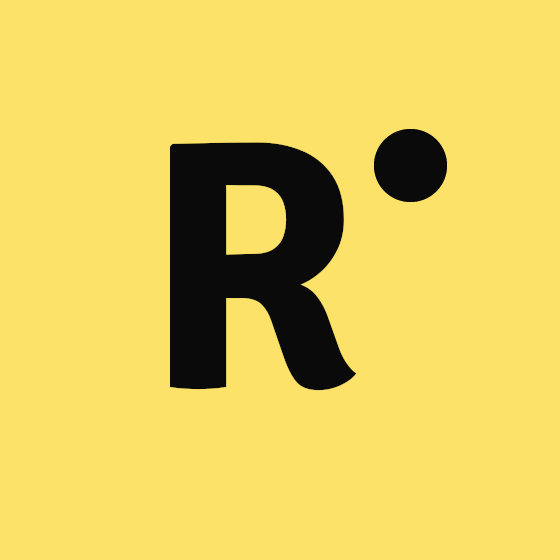¿Cómo pasar las fotos del iPhone al ordenador?

Si te interesa pasar las fotos de tu iPhone al ordenador para verlas en mayor tamaño, disfrutarlas más, poder editarlas de forma más profesional y liberar espacio en tu iPhone, puede que este artículo te interese.
La gran mayoría de las personas al pensar en esto piensan directamente en iTunes. Sin embargo, este solo te permite hacer una copia de seguridad de todo tu iPhone y no puedes ver las fotos en el ordenador. Otros piensan en transferir las fotos a la nueve de iCloud, pero hay casos en los que no cuentan con más espacio libre.
No obstante, esta no es la única opción que tienes, pues hay alternativas. Una de ellas es el método convencional, que es mediante la conexión del iPhone al ordenador por cable USB para extraer las fotos y videos al disco duro del ordenador. Existen otras formas de pasar las fotos del iPhone al ordenador y es esto lo que vamos a tratar en este artículo.
Queremos antes contarte que en PADINTHECITY tenemos un servicio de alquiler de iPhones para eventos puntuales. Si te interesa, ¡ponte en contacto!.
Transferir fotos del iPhone a la Mac

Para pasar las fotos del iPhone a la Mac puedes recurrir al uso de la app Fotos. Para eso, conecta tu iPhone a la Mac usando el cable USB, luego abre la app Fotos en el ordenador, aparecerá una pantalla que es para importar las fotos y videos que se encuentran en el iPhone. En caso de que esta ventana no aparezca de forma automática, deberás hacer clic en el nombre del dispositivo que se encuentra en la barra lateral de fotos.
Puede pasar que te pida desbloquear el iPhone con tu código, al igual que también puede salir un mensaje preguntándote si confías en ese ordenador, si es así entonces presiona el botón Confiar y continuar. Luego selecciona dónde quieres importar las fotos en la parte "Importar a…", ahí puedes elegir un álbum ya existente o crear uno nuevo.
Luego debes elegir qué fotos son las que quieres importar y hacer clic en Importar Selección o Importar todas las fotos nuevas. Después espera hasta que el proceso termine y, para finalizar, desconecta el dispositivo del Mac. Admás, si deseas que las fotos y videos importados se borren después de que se pasen al ordenador, debes marcar la casilla que dice Eliminar ítems tras importar.
Incluso puedes seleccionar la opción "Importar nuevos" para que así la app Fotos del Mac de forma automática descargue las fotografías nuevas que se hayan hecho desde la última vez que se conectó el iPhone. En caso de que jamás hayas conectado el iPhone al Mac, entonces la app va a importar todas las fotografías y videos que estén disponibles en el iPhone.
Esta tarea incluso puede ser más sencilla si vas a la sección de Álbumes en la columna derecha donde están todos los álbumes que se han creado en la app de forma automática y los creados por nosotros en el dispositivo. Cuando termine la importación podrás ver las fotos en esa sección de álbumes con el título última importación, y al cerrar la app, de forma automática comenzará a clasificar las fotos por Personas, Lugares, Videos, Capturas de Pantalla, etc.
Hecho esto, tus fotos y videos ya están en el Mac. Para acceder a ellos debes ir al Finder, hacer clic sobre imágenes y luego ir a la parte derecha encima de la Fototeca (Photolibrary), pulsa sobre el botón derecho y selecciona Mostrar contenido del paquete, se abrirá una nueva ventana que mostrará las fotos dentro del directorio Masters, allí están clasificadas por años y meses.
Pasar fotos del iPhone al ordenador Windows

Para pasar las fotos y videos del iPhone al ordenador Windows, lo que debes hacer es seguir los pasos que te indicamos a continuación:
- Conecta tu iPhone a un PC usando un cable USB para transferir los archivos.
- Enciende el iPhone y desbloquéalo, para que el ordenador pueda encontrarlo.
- Luego selecciona el botón de Inicio y después Fotos para así abrir la app de Fotos.
- Ahora dale en Importar > Desde un dispositivo USB > sigue las instrucciones > elige los elementos que quieras importar y selecciona donde guardarlos > da unos minutos para que el ordenador pueda detectar y hacer la transferencia.
- También debes asegurarte de que las fotos estén en el dispositivo y no en la nube, luego sigue los pasos correspondientes para el iPhone.
Para hacer esto debes revisar que la versión de iTunes que tengas instalada en el PC sea la más reciente. En caso de que las fotos estén en iCloud, deberás descargar las fotos originales en la resolución completa en el iPhone antes de importarlas al ordenador.
Importar fotos del iPhone usando iCloud
Otra forma que tienes para importar las fotos de tu iPhone es usando iCloud, pues esta app permite sincronizar los archivos y datos entre los distintos dispositivos Apple. Puedes descargar iCloud en Windows desde la web de Apple. Para que funcione debes tener activada la sincronización con iCloud en el iPhone, esto lo puedes hacer en ajustes > Fotos > activar la pestaña de "Fotos en iCloud". Luego, cuando la app esté instalada en el ordenador, lo que debes hacer es:
- Abre iCloud en el ordenador.
- Ve a Opciones (eso está junto a Fotos).
- Activa la pestaña "Fotos en iCloud".
- Haz clic en "Aceptar" y luego en "Aplicar".
Se creará una carpeta nueva en el ordenador donde se van a almacenar todas las fotos de tu iPhone. Este método tiene ciertas desventajas, algunas veces tarda mucho para sincronizar el contenido. Para solventar esto, debes tener una buena conexión a internet para que así puedas subir y bajar archivos rápidamente.
La mejor parte de esto es que podrás tener tus fotos y videos seguros, actualizados y disponibles en todo momento en cualquier dispositivo Apple, esto te ahorra el paso de tener que importar fotos de un dispositivo a otro. Además, almacena tus fotos originales, con la resolución completa y permite que puedas descargarlas cada ver que quieras. Facilita que puedas hacer modificaciones y estas se sincronizarán automáticamente en todos tus dispositivos.
Otras formas de pasar fotos del iPhone sin iTunes
Si no te ha parecido ninguna de las opciones que te presentamos en párrafos anteriores, a continuación, te dejamos 3 opciones que puedes aplicar para pasar fotos del iPhone al ordenador sin iTunes:
Google fotos
Esta app es muy buena ya que se puede sincronizar con todo, incluyendo los dispositivos Apple, y es muy útil para la galería de fotos del iPhone con un ordenador, sin tener que instalar iTunes. Solo es necesario descargar la app Google Fotos en el iPhone y el ordenador.
Una vez que esté descargada la app, debes tener una cuenta en Google para tener acceso, y así tendrás automáticamente 15 GB gratuitos, los cuales puedes ampliar a través de distintas tarifas. En este espacio puedes almacenar tus fotos en alta resolución, sin que sea la resolución original, estas luego las puedes visualizar y guardar en tu PC gracias a la app de escritorio.
Por si fuera poco, la app se encarga de vigilar el espacio que queda disponible en tu dispositivo, para así poder notificarte cuando te estés quedando corto de espacio, y borres aquellas fotos y videos que ya fueron subidos a la nube. Pues la app de Google Fotos al conectarse a una red WiFi, se encarga de realizar una copia de las imágenes y videos que hagamos, comprobando que no estén ya en la nube. Por tanto, cuando recomienda el borrado de estos archivos lo hace de forma muy efectiva.
Correo electrónico o Google drive
Google Drive te ofrece 15 GB de almacenamiento gratuito y te ayuda a pasar fotos del iPhone al ordenador de forma inalámbrica, sin embargo, tiene ciertas desventajas:
- Si quieres más espacio, como 100 GB de espacio de almacenamiento, costarán 23,88 € anuales.
- No puedes seleccionar más de 10 fotos a la vez.
- No considera los álbumes de fotos que creaste en el iPhone.
- Crea duplicados en el caso de doble transmisión.
Para poder pasar las fotos mediante esta app, lo que debes hacer es descargar Google Drive en tu iPhone y ordenador, luego ábrela > toca el símbolo + en la parte inferior de la pantalla > Cargar > Fotos y Videos > selecciona las fotos y súbelas a Google Drive. Al instalar Google Drive en tu ordenador, se creará de forma automática una carpeta en tu ordenador llamada "Google Drive", y es allí donde se guardarán sus fotos y videos del iPhone.
Si prefieres usar el correo electrónico, entonces, simplemente envíalas por correo electrónico. La desventaja es que es un método muy lento, no permite enviar varias fotos a la vez, las fotos en vivo pierden su efecto y se envían como un archivo JPEG, pero si solo quieres transferir pocas imágenes entonces puedes usarlo.
Para pasar fotos del iPhone al ordenador simplemente ve a la app Fotos en el iPhone > selecciona las fotos > clic en el ícono de la esquina inferior izquierda > clic en "Correo" de listas de opciones sugeridas.
Apps especializadas
Para finalizar nuestra lista de opciones para pasar las fotos del iPhone al ordenador, te hablaremos de cómo hacerlo haciendo uso de apps especializadas. Usarlas puede tener un valor añadido en tu cotidianidad, pues ofrecen varias funciones adicionales y son bastante intuitivas en su funcionamiento. Te dejamos dos recomendaciones respecto a este punto, las cuales te permitirán transferir de forma cómoda las fotos y videos de tu iPhone a tu ordenador.
- EaseUS MobiMover: es de las más eficientes, es intuitiva y completa, y esto la convierte en un excelente gestor, estando disponible tanto para Mac como para Windows, así que independientemente de que ordenador tengas, podrás pasar tus fotos de forma rápida y sencilla. Incluso los expertos la consideran la mejor alternativa para iTunes, pues no solo se encarga de sincronizar fotos y videos, también gestiona música, películas y chats de app. También permite que puedas pasar de un iPhone a otro y puedas gestionar todo desde la app, ya que se encarga de transferir cada dato partiendo de la copia de seguridad, evitando que pierdas cosas en el proceso.
- iCareFone de Tenorshare: esta otra app es bastante práctica, también te ayudará a pasar las fotos del IPhone al PC, es bastante eficiente e intuitiva, corresponde a un gestor completo que se encarga de sincronizar dispositivos móviles con ordenadores. Te permite también hacer copias de seguridad, restaurar archivos desde el iPhone con sumo cuidado, transferir chats de WhatsApp entre dispositivos, música, fotos, videos, contactos, SMS.


Para usarla debes descargarla en el ordenador, y ya verás cómo te facilita la importación de fotos con tan solo hacer 1 clic, esto se traduce en ahorro de tiempo. Pero también puedes seleccionar las que tu prefieras de forma manual. Deberás conectar el iPhone mediante USB al ordenador, luego ve a la pestaña "Gestión" > allí verás todas las fotos del iPhone > puedes copiarlas en cualquier carpeta del ordenador fácilmente.
Y también, puedes usar la app para el proceso inverso, lo que significa que puedes pasar fotos del ordenador al iPhone: ve a "importar", y rápidamente podrás tener las fotos de tu ordenador en tu iPhone.
Como pudiste ver en el artículo, el proceso de pasar fotos del iPhone al ordenador es bastante sencillo, debes contar con las apps correctas y conocer bien la información que te dejamos aquí, así ahorrarás espacio en tu dispositivo, respaldas tus fotos y videos, y evitas que puedan perderse o en caso de que se extravíe tu teléfono, que caigan en manos desconocidas.