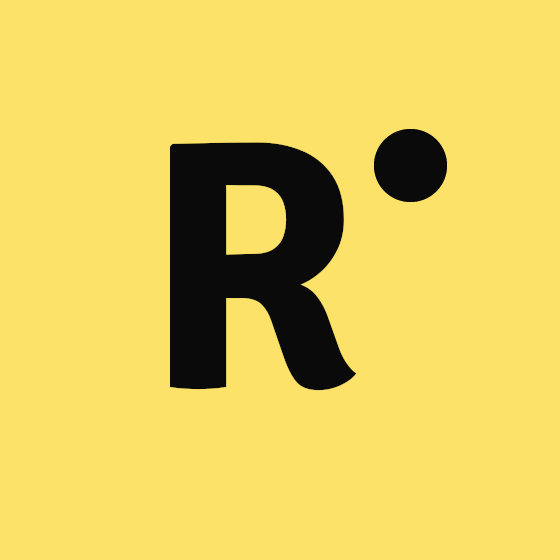¿Cómo grabar la pantalla del ordenador Mac?

Una de las funciones que puede ser bastante útil en tu ordenador Mac es grabar la pantalla. Sirve para que hagas tutoriales, compartas trucos o para cualquier otra actividad donde desees compartir la pantalla de tu ordenador. Para hacerlo, existen distintas opciones: usar apps nativas o de terceros. En el caso de la App nativa de Apple macOS, esta ha ido evolucionando dando grandes resultados en la actualidad. Permite capturar sonido, clics del ratón, partes de la pantalla y cualquier otro detalle que pueda ser necesario para mostrar las acciones que realizas en el dispositivo.
La herramienta se encuentra algo oculta pero una vez sepas ubicarla no querrás perderla de vista, es bastante fácil de usar y no requiere que instales nada. Nosotros en este post te vamos a enseñar distintas opciones para grabar la pantalla en tu ordenador Mac, incluyendo la app nativa de macOS.
Grabar con la herramienta de captura de pantalla
La herramienta de captura de pantalla de macOS permite grabar en video toda la pantalla o solo una parte seleccionada de ella. La herramienta muestra una barra de opciones de captura de pantalla que se divide en varias partes, los tres primeros botones son para capturas de pantalla, y los dos que le siguen son para grabar la pantalla.
El primero de estos es para grabar toda la pantalla, y el segundo solo para grabar una parte seleccionada de la pantalla usando el cuadro de recorte de la parte superior. A la derecha, está un botón para desplegar las opciones de grabación.
Para comenzar a grabar la pantalla debes abrir la barra de herramientas de captura de pantalla, esto lo harás siguiendo los pasos que indicamos a continuación:

- Pulsa estas 3 teclas juntas: Shift + comando (⌘) + 5, y te saldrán los controles en pantalla para poder grabar la pantalla, allí puedes decidir si grabar toda la pantalla, una parte seleccionada o capturar una imagen fija de la pantalla.
- Para grabar toda la pantalla, haz clic en el botón grabar toda la pantalla en los controles, así el puntero pasará a tener forma de cámara. Luego haz clic en cualquier parte de la pantalla para iniciar la grabación o haz clic en el botón de grabar de los controles de pantalla. Para parar la grabación, haz clic en el botón Detener grabación en la barra de menús o pulsa Comando (⌘) + Control + Esc. Finalmente usa la miniatura para recortar, compartir, guardar o hacer cualquier otra opción.
- Para grabar una parte seleccionada de la pantalla haz clic en el botón Grabar parte, seleccionada de la barra de herramientas, luego arrastra para seleccionar el área de la pantalla que quieres grabar. Si quieres mover toda la selección, entonces arrástralo desde el interior de ella. Comienza la grabación haciendo clic en el botón grabar, y para detener puedes hacer clic en el botón Detener o con Comando (⌘)-Control-Esc. Usa la miniatura para recortar, compartir, guardar o cualquier otra acción.
Puedes trabajar con la miniatura de la siguiente manera:
- La miniatura se mostrará por un breve tiempo en la esquina inferior derecha de la pantalla, si no haces ninguna acción o mueves la miniatura hacia la derecha, entonces la grabación se guarda de forma automática.
- Si haces clic en la miniatura, se abrirá la grabación, al abrirse puedes recortarla haciendo clic en el botón Recortar o compartirla, con el botón Compartir.
- Si arrastras la miniatura puedes moverla a otra ubicación, como un documento, un email, una ventana del Finder o a la papelera.
- Si mantienes pulsada la tecla Control, y haces clic en la miniatura, puedes ver otras opciones, como cambiar la ubicación donde está guardado, abrir la grabación en una app o eliminarla sin guardarla.
Además, la app en sus opciones te permite cambiar los siguientes ajustes:
- Guardar en: puedes seleccionar donde se van a guardar automáticamente las grabaciones, puede ser en el escritorio, en "Mis Documentos" o en el portapapeles.
- Temporizador: selecciona si deseas que la grabación comience inmediatamente o 5 o 10 segundos después de hacer clic en el control de grabación.
- Micrófono: si quieres grabar tu voz u otro audio junto a la grabación de la pantalla, debes seleccionar un micrófono.
- Mostrar miniatura flotante: decide si quieres que se muestre la miniatura.
- Recordar última selección: indica si quieres que de forma predeterminada usen las selecciones que hiciste la última vez que usaste la herramienta.
- Mostrar los clics del ratón: selecciona si quieres que se muestre o no un círculo negro alrededor del puntero al hacer clic en la grabación.
Grabar con QuickTime Player la pantalla de Mac
La herramienta QuickTime es una app que ya viene instalada de fábrica con el ordenador Mac, si por algún motivo no la tienes, entonces debes descargarla e instalarla desde el repositorio oficial de Apple. Para grabar la pantalla sigue estos pasos:

- Abre el programa. Al entrar, vas a ir a menú "Archivo" > "nueva grabación de pantalla". Puedes hacerlo también haciendo clic derecho sobre el icono de QuickTime Player en el Dock y seleccionar esta opción en la lista que aparecerá.
- Va a aparecer una pequeña ventana con botones para la grabación, uno rojo para comenzar a grabar, un menú desplegable con distintas opciones de video y audio o donde puedes seleccionar la calidad del video.
- La flecha al lado del círculo rojo te permite ver más opciones, como elegir el micrófono del monitor o uno externo para grabar el** audio**, si quieres que los clics del ratón salgan durante la grabación de pantalla, entre otras.
- Después de configurar las opciones, puedes decidir si grabar parte de la pantalla o toda la pantalla entera. Para comenzar a grabar haz clic en el botón rojo circular de grabar, y después de que selecciones la zona de la pantalla que deseas grabar haz clic en "iniciar la grabación".
- Para grabar la pantalla completa solo debes hacer clic en la pantalla.
- Para seleccionar una zona de la pantalla para grabar, haz clic y arrastra para dibujar la zona de la pantalla que quieres grabar.
- Para detener la grabación, haz clic con botón derecho sobre el icono de QuickTime y selecciona la opción de "finalizar la grabación".
- Finalizada la grabación puedes editar el video, cortar y pegar escenas o puedes compartirlo con otros dispositivos.
Otras formas de grabar la pantalla del Mac con sonido
Existen otras formas de grabar la pantalla de tu Mac e incluso hacerlo grabando los sonidos, y estos son opcionales en caso de que no desees usar las apps nativas del sistema macOS.
- ScreenFlow: te permite grabar la pantalla de tu Mac para realizar videos tutoriales para YouTube. Te permite grabar tu voz para que expliques lo que estás haciendo, además, puedes compartir los videos posteriormente con tus conocidos usando la misma herramienta, e incluso puedes editar la grabación.
- Camtasia :esta app es bastante completa, ofrece múltiples herramientas de edición de video, incluyendo la grabación de pantalla de tu Mac, a su vez permite que te grabes a ti mismo usando la cámara de tu ordenador Mac.
- Voila: esta app te ayudará a hacer capturas y grabaciones de pantalla en tu Mac, tanto de pantalla completa como de una sección de la pantalla. Permite grabar audio en estéreo e incluye la opción de velocidad de fotogramas, puedes también hacer recortes simples de videos usando las herramientas de edición del programa y cuenta con otras funciones sencillas.
- Screencast O-Matic: si quieres invertir en una herramienta potente, eres blogger o profesional dedicado a la formación online, esta es una buena opción, tiene una versión gratuita bastante amplia para las Chromebook, Mac y Windows, pero si quieres sacar provecho a todas sus opciones mejor compra la opción PRO.
- NchSoftware: tiene más o menos las mismas funciones que el anterior, permite también editar videos de forma profesional, pero de forma más sencilla de lo que sería en otras apps, es bastante reconocida y usada.
- Snagit: es una app bastante intuitiva, no requiere que cuentes con conocimientos técnicos ni informáticos, ofrece profesionalidad y calidad en la grabación de pantalla de tu** Mac**.
- OBS Studio: es un programa gratuito, funciona tanto en Mac, como en Windows o Linux, es de código abierto, permite grabar videos de distintas formas, crear transmisiones en Streaming, editar el contenido visual y grabar cualquier actividad en tiempo real en tu ordenador. Tambén puedes añadir pistas extras o grabaciones existentes al trabajo que realices. Sin embargo, para familiarizarte con la interfaz y su configuración es algo complicado, puedes tardar un tiempo.
- CleanShot X: abarca más de 50 funciones distintas, facilitándote que trabajes con capturas y grabaciones de pantalla de forma frecuente, puedes crear GIF optimizados, capturas de contenido desplazable e incluso grabaciones de video. Se usa ampliamente a nivel mundial, pues tiene la opción de modificar muchos detalles al mismo tiempo que grabas los videos. Cuenta con controles de cambio de tamaño ajustables, puedes seleccionar si quieres que se vea o no el tiempo de grabación en un video, resaltar los clics del ratón o deshabilitar notificaciones con un clic.
Como ves, grabar la pantalla de tu Mac es bastante sencillo, y tienes distintas opciones para hacerlo, esperamos que con toda esta información puedas hacerlo sin problemas.