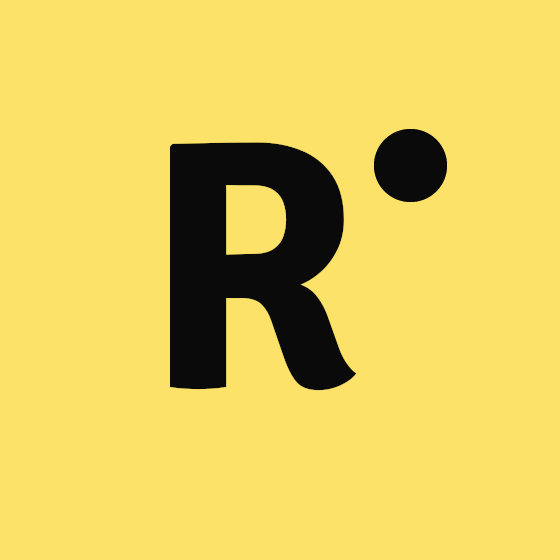Guía completa para duplicar la pantalla de Oculus Quest

Cuando hablamos de realidad virtual tenemos algo garantizado: Será divertido, pero también hay un problema y es que solo el portador de los cascos sabrá qué está pasando. En ese punto, saber cómo duplicar la pantalla de Oculus Quest se vuelve vital.
No existe un solo método y cada uno de ellos es sencillo. El objetivo es claro: Que la experiencia sea colectiva y todos los asistentes se diviertan en conjunto mientras juegan con las Oculus Quest de Meta.
Puedes alquilar gafas Meta Quest (Oculus Quest) en PADINTHECITY para todo tipo de eventos de empresas, ya sea para presentaciones, congresos, ferias, marketing o cualquier otra acción. Quizá necesites alquilar un mac para complementar tu evento o si tu evento es en esa ciudad, quizá te interesa el servicio alquiler tablet en Barcelona (puedes consultar el precio de alquiler de tablets por aquí). Estaremos encantados de ayudarte.
¿Qué es Screen Mirroring o duplicar la pantalla?
Cuando se utilizan unos cascos de realidad virtual, como los Oculus Quest, el portador es el único que disfruta toda la experiencia.
Esto está bien si los vamos a utilizar solos, pero cuando te reúnes con un grupo de amigos o asistentesaa un evento, la espera hasta que te toque el turno puede resultar aburrida y es todo lo contrario a lo que deseas.
Al duplicar la pantalla de Oculus Quest o hacer Screen Mirroring le dices adiós a todo ese problema.
Utilizando una pantalla, que puede ser un televisor o un teléfono móvil, podrás permitir que los otros asistentes vean lo mismo que ve el portador de las gafas de realidad virtual.
Ya sea por cable o a través de otros métodos, puedes duplicar la pantalla de las Oculus Quest, permitiendo que todos se involucren con cada paso que dé el jugador de turno.
Duplicar la pantalla de Meta Oculus Quest a Smart TV
Vamos con la forma más sencilla de duplicar la pantalla de Oculus Quest y es a través del dispositivo a un televisor inteligente (Smart TV).
Lo primero que debes asegurarte es que tanto las Oculus Quest como el televisor se encuentren conectados a la misma red Wifi, de lo contrario, no podrás emparejarlos.
Luego, desde Oculus Quest inicia la aplicación que deseas utilizar.
Una vez dentro de la app, pulsa el botón del mando que tienes en la mano derecha, para tener acceso al menú rápido.
Desde ahí, verás el ícono de duplicar la pantalla de Oculus Quest, es un gráfico de unas pequeñas gafas con el símbolo de Wifi sobre ellas, pulsa sobre el ícono.
De inmediato, se abrirá un menú con los dispositivos compatibles con la función de duplicar la pantalla de Oculus Quest. Selecciona tu televisor y listo, comienza a jugar con la participación de todos.
Duplicar la pantalla de Oculus Quest a través de Chromecast
Gracias a la versatilidad de tus Oculus Quest, no necesitarás de un smart tv para poder duplicar la pantalla. También lo puedes hacer usando un Chromecast como puente.
El procedimiento es igual al anterior, solo cambia el medio de transmisión.
Ingresa en la aplicación que deseas dentro de tus Oculus Quest. Abre el menú rápido, pulsando en el botón que tienes en el mando de tu mano derecha.
Haz clic sobre el ícono de trasmisión y cuando se abra el menú contextual, selecciona el dispositivo Chromecast que tienes conectado a tu televisor.
Al igual que en el caso anterior, tanto tus Oculus Quest como el Chromecast que tienes instalado en tu televisión, deben estar conectados a la misma red Wifi, de lo contrario no lo reconocerá tu casco de realidad virtual.
Otras vías para duplicar la pantalla de Oculus Quest
La tecnología tiene sus días y muchas veces nos sorprende cuando no quiere funcionar o algún dispositivo se actualiza y pierdes alguna funcionalidad que te gustaba.
¿Y si tus Oculus Quest no quieren reconocer tu televisor o Chromecast? Sigue estos pasos y saldrás del problema.
Instala la aplicación del Oculus Quest en tu teléfono móvil. Está disponible tanto para sistema Android como iPhone, así que estás cubierto.
Luego, abre la aplicación en el teléfono y pulsa el ícono de transmitir que está en la zona superior derecha de la pantalla (ese que parece unas gafas VR con Wifi).
Selecciona el tipo que deseas transmitir y de inmediato pulsa para que se abra el menú donde seleccionarás a dónde se transmitirá desde el teléfono.
Ahí podrás seleccionar tu smart tv o el dispositivo Chromecast que tengas instalado.
Selecciona el dispositivo y pulsa Iniciar, para que empieces a duplicar la pantalla de Oculus Quest.
Al igual que los casos anteriores, todos los dispositivos deben estar conectados a la misma red Wifi.
Duplicar Oculus Quest 2 mediante cable

Si no tienes Chromecast ni televisor “smart tv”, te preguntarás si tienes otra opción para duplicar la pantalla de Oculus Quest e involucrar a tus amigos en el juego.
La respuesta es sí, pero tiene muchos contra. Veamos cómo hacerlo y después te hablamos sobre los problemas más frecuentes de utilizar este método.
OJO: tus Oculus Quest no tienen salida HDMI sino USB-C, tampoco está pensado para transmitir a través de este puerto, así que la experiencia no es la misma.
Para empezar, debes comprar un cable USB-C a HDMI. Te recomendamos que tenga -al menos- 2 o 3 metros de largo, para que no interfieran en el desarrollo del juego.
Conecta la punta USB-C en el caso y el HDMI al televisor.
Selecciona la entrada HDMI donde conectaste el cable y enciende tus Oculus Quest.
Ahora, puedes proceder a duplicar la pantalla de Oculus Quest desde el dispositivo o tu teléfono móvil, tal y como te lo comentamos en los métodos anteriores.
¿Cuáles son los problemas de duplicar la pantalla de Oculus Quest a través de cable?
En primer lugar, tus Oculus Quest se reiniciará con frecuencia y sin ninguna razón lógica. Es decir, no se recalentará o podrá lento, simplemente se reiniciará, dando un parón no esperado a la diversión. (es algo que quizás Meta solucione en alguna revisión del software).
Por otro lado, es común que la calidad del sonido y el video no sea la misma a la que estamos acostumbrados, por lo que la experiencia podría ser pobre para los asistentes que lo ven por este medio.
Tampoco estarás exento de fallas puntuales: pantallazos, parpadeo en la imagen, retraso en el renderizado, fallas de audio, es decir, debes estar preparado para pasar un mal rato con esta solución, no siempre pasa, pero en ocasiones puede que no sea la mejor solución.
Por eso, tanto Meta como nosotros, te recomendamos los métodos inalámbricos para duplicar la pantalla de Oculus Quest.
Duplicar la pantalla de Oculus Quest a pc
La mejor opción es que el PC disponga de una entrada HDMI, allí puedes conectar un chomecast y directamente desde las gafas envíar la señal a ese PC (por medio del chomecast instalado en su entrada hdmi). Es posible mediante cable también al igual se ha comentado en el punto anterior.
Si estás organizando un evento, lo mejor es que hagas pruebas con los equipos vas a utilizar, Smart TV, Chomecast, Gafas Oculus Quest, las Apps o contenido que quieres mostrar y así estarás seguro antes del evento de que todo irá bien.